Screen Saver using MS Power Point
பவபொயிண்ட்டில் ஒரு ஸ்க்ரீன் சேவர்
எம்.எஸ். பவபொயிண்ட்டில் உருவாக்கிய ப்ரசன்டேசன் ஒன்றை டெஸ்க்டொப்பை அலங்கரிக்கும் ஒரு ஸ்க்ரீன் சேவராக இயங்க வைக்கலாமா என என் மாணவன் ஒருவன் என்னிடம் கேட்டான். நானும் உடனே “பவபொயிண்டில் நேரடியாக ஸ்க்ரீன் சேவராக் மாற்றும் வசதி கிடையாது. ஆனால் அதற்கென மூன்றாம் தரப்பு நிறுவனங்களின் ஏராளமான மென்பொருள் கருவிகள் இணையத்தில் கிடைக்கின்றன. அவற்றைக் கணினியில் நிறுவிக் கொள்வதன் மூலம் ப்ரசண்டேசன் ஒன்றை ஸ்க்ரீன் சேவராக மட்டுமல்லாது ஒரு வீடியோ பைலாக, மற்றும் ப்லேஸ் (Flash) பைலாகவும் கூட மாற்றிக் கொள்ளலாம் என்றேன்.
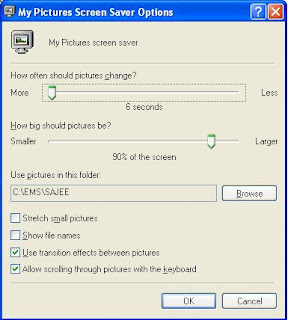
நான் சொன்னது சரியான பதில்தான் என்றாலும் எனக்குத் திருப்தி தரவில்லை. அதனால் பவபோயிண்ட் ப்ரசண்டேச்ன் ஒன்றை புதிதாக எந்த வொரு மென்பொருளும் நிறுவாது எவ்வாறு ஒரு ஸ்க்ரீன் சேவராக மாற்றலாம் என முயற்சித்துப் பார்த்ததில் எனக்கொரு வழி தோன்றியது. (இதொன்றும் பெரிய கண்டு பிடிப்பல்ல) அதனை உங்களுடனும் பகிர்ந்து கொள்ளலாம் என நினைக்கிறேன்.
முதலில் பவபொயின்டைத் திற்ந்து ஒரு ப்ரசண்டேசனை உருவாக்கிக் கொள்ளுங்கள். பின்னர் அதனைக் சேமிப்பதற்கு பைல் மெனுவில் Save As தெரிவு செய்யுங்கள். அப்போது தோன்றும் Save As டயலொக் பொக்ஸில் அதனை சேமிப்பதற்கான ஒரு போல்டரைத் தெரிவு செய்து விட்டு Save as type எனுமிடத்தில் Device Independent Bitmap (*.bmp) என்பதைத் தெரிவு செய்து Save பட்டனில் க்ளிக் செய்யுங்கள். அப்போது தோன்றும் சிறிய மெஸ்ஸேஜ் பொக்ஸில் Every Slide அல்லது Current Slide Only என்பதைத் உங்கள் விருப்பப்படி தெரிவு செய்து ஓகே செய்யுங்கள். அப்போது ஒவ்வொரு ஸ்லைடும் பிட்மெப் (Bitmap) படங்களாக அந்த போல்டரினுள் சேமிக்கப்படும்.
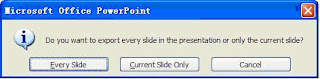
அடுத்து பவபொயின்டை மூடி விட்டு டெஸ்க் டொப்பில் ரைட் க்ளிக் செய்து வரும் மெனுவில் Properties தெரிவு செய்து வழமையாக ஸ்க்ரீன் சேவர் செட்டிங் செய்யும் Display Properties டயலொக் பொக்ஸைத் திறந்து கொள்ளுங்கள்,
டிஸ்ப்லே ப்ரொப்படீஸ் டயலொக் பொக்ஸில் Screen saver டேபின் கீழ் My Pictures Slideshow தெரிவு செய்து அதன் அருகேயுள்ள Settings பட்டனில் க்ளிக் செய்யுங்கள்.
அப்போது தோன்றும் My Pictures Screen Saver Options எனும் சிறிய விண்டோவில் How often should pictures change? எனுமிடத்தில் எந்நேர இடை வெளிகளில் படங்கள் மாற வேண்டும் எனவும் How big should pictures be? எனுமிடத்தில் படத்தின் அளவு எவ்வாறிருக்க வேண்டும் என்பதனையும் உங்கள் விருப்பம் போல் தெரிவு செய்து விட்டு Use pictures in this folder எனுமிடத்தில் க்ளிக் செய்து நீங்கள் ஏற்கனவே ப்ரசன்டேசனை சேமித்த அந்த போல்டர் அமைந்திருக்கும் இடத்தையும் காட்டி விட்டு Preview பட்டனில் க்ளிக் செய்யுங்கள் உங்கள் ப்ரசண்டேசனை ஒரு அழகிய ஸ்க்ரீன் சேவராக திரையில் காணலாம். ஆனால் ப்ரசண்டேசனில் நீங்கள் வழங்கிய Animation Effects எதுவும் செயற்படாது என்பதை நினைவில் கொள்ளுங்கள்.
அனூப்
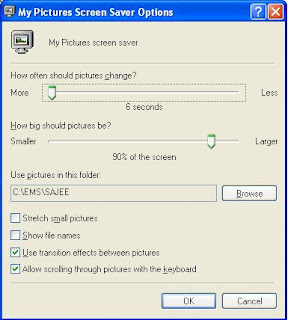
நான் சொன்னது சரியான பதில்தான் என்றாலும் எனக்குத் திருப்தி தரவில்லை. அதனால் பவபோயிண்ட் ப்ரசண்டேச்ன் ஒன்றை புதிதாக எந்த வொரு மென்பொருளும் நிறுவாது எவ்வாறு ஒரு ஸ்க்ரீன் சேவராக மாற்றலாம் என முயற்சித்துப் பார்த்ததில் எனக்கொரு வழி தோன்றியது. (இதொன்றும் பெரிய கண்டு பிடிப்பல்ல) அதனை உங்களுடனும் பகிர்ந்து கொள்ளலாம் என நினைக்கிறேன்.
முதலில் பவபொயின்டைத் திற்ந்து ஒரு ப்ரசண்டேசனை உருவாக்கிக் கொள்ளுங்கள். பின்னர் அதனைக் சேமிப்பதற்கு பைல் மெனுவில் Save As தெரிவு செய்யுங்கள். அப்போது தோன்றும் Save As டயலொக் பொக்ஸில் அதனை சேமிப்பதற்கான ஒரு போல்டரைத் தெரிவு செய்து விட்டு Save as type எனுமிடத்தில் Device Independent Bitmap (*.bmp) என்பதைத் தெரிவு செய்து Save பட்டனில் க்ளிக் செய்யுங்கள். அப்போது தோன்றும் சிறிய மெஸ்ஸேஜ் பொக்ஸில் Every Slide அல்லது Current Slide Only என்பதைத் உங்கள் விருப்பப்படி தெரிவு செய்து ஓகே செய்யுங்கள். அப்போது ஒவ்வொரு ஸ்லைடும் பிட்மெப் (Bitmap) படங்களாக அந்த போல்டரினுள் சேமிக்கப்படும்.
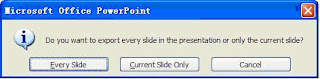
அடுத்து பவபொயின்டை மூடி விட்டு டெஸ்க் டொப்பில் ரைட் க்ளிக் செய்து வரும் மெனுவில் Properties தெரிவு செய்து வழமையாக ஸ்க்ரீன் சேவர் செட்டிங் செய்யும் Display Properties டயலொக் பொக்ஸைத் திறந்து கொள்ளுங்கள்,
டிஸ்ப்லே ப்ரொப்படீஸ் டயலொக் பொக்ஸில் Screen saver டேபின் கீழ் My Pictures Slideshow தெரிவு செய்து அதன் அருகேயுள்ள Settings பட்டனில் க்ளிக் செய்யுங்கள்.
அப்போது தோன்றும் My Pictures Screen Saver Options எனும் சிறிய விண்டோவில் How often should pictures change? எனுமிடத்தில் எந்நேர இடை வெளிகளில் படங்கள் மாற வேண்டும் எனவும் How big should pictures be? எனுமிடத்தில் படத்தின் அளவு எவ்வாறிருக்க வேண்டும் என்பதனையும் உங்கள் விருப்பம் போல் தெரிவு செய்து விட்டு Use pictures in this folder எனுமிடத்தில் க்ளிக் செய்து நீங்கள் ஏற்கனவே ப்ரசன்டேசனை சேமித்த அந்த போல்டர் அமைந்திருக்கும் இடத்தையும் காட்டி விட்டு Preview பட்டனில் க்ளிக் செய்யுங்கள் உங்கள் ப்ரசண்டேசனை ஒரு அழகிய ஸ்க்ரீன் சேவராக திரையில் காணலாம். ஆனால் ப்ரசண்டேசனில் நீங்கள் வழங்கிய Animation Effects எதுவும் செயற்படாது என்பதை நினைவில் கொள்ளுங்கள்.
அனூப்









