Speech Recognition Engine in Windows XP
பேச்சை எழுத்தாக மாற்றும் Speech Recognition Engine
‘ஸ்பீச் ரெகக்னிசன் என்ஜின் (Speech Recognition Engine) எனப்படும் குரலறி மென்பொருள், மைக்ரபோனை உபயோகித்து கம்பியூட்டருக்கு நமது குரலை உள்ளீடு செய்ய. நாம் பேசுவதைப் புரிந்து அதனை டெக்ஸ்டாக மாற்றித் தருகிறது அதேபோல் வொய்ஸ் கமான்ட் மோடில் (Voice command mode) குரல் வழி கட்டளை மெனுக்களை திறந்து அதில் தெரிவுகளை மேற்கொள்ளவும் முடிகிறது.நாம் டைப் செய்ய வேண்டிய டொகுயுமென்ட்டை கைவலிக்க டைப் செய்ய வேண்டிய அவசியமில்லை.மைக்ரபோன் கொண்டு வாசித்தால் போதும். புரிந்து கொண்டு டெக்ஸ்டாக மாற்றித்தருகிறது இந்த SR Engine.
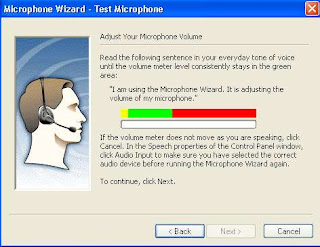 ட்ரேகன் டிக்டேட் என்பது முதன் முதலில் வந்த குரலறி மென்பொருள்களாகும் எம்.எஸ்.ஒபிஸ் தொகுப்பிலும் SR Engine இணைக்கப்பட்டுள்ளது. எம்.எஸ்.ஒபிஸ் தொகுப்பின் எக்ஸ்பீ மற்றும் 2003 பதிப்புகளிலும் விண்டோஸ் எக்ஸ்பீ மற்றும் Cஸ்டா பதிப்புகளிலும் இணைக்கப்பட்டுள்ளது. எனினும் இந்த வசதி எம்.எஸ்.ஒபிஸின் அண்மைய பதிப்பான 2007 ல் இல்லை.
ட்ரேகன் டிக்டேட் என்பது முதன் முதலில் வந்த குரலறி மென்பொருள்களாகும் எம்.எஸ்.ஒபிஸ் தொகுப்பிலும் SR Engine இணைக்கப்பட்டுள்ளது. எம்.எஸ்.ஒபிஸ் தொகுப்பின் எக்ஸ்பீ மற்றும் 2003 பதிப்புகளிலும் விண்டோஸ் எக்ஸ்பீ மற்றும் Cஸ்டா பதிப்புகளிலும் இணைக்கப்பட்டுள்ளது. எனினும் இந்த வசதி எம்.எஸ்.ஒபிஸின் அண்மைய பதிப்பான 2007 ல் இல்லை.
இதனை எம்.எஸ் வேர்டில் ஒரு முறை செட்டப் (Setup) செய்து கொண்டால் ஏனைய ஓபிஸ் புரோக்ரம்களிலும் பயன்படுத்திக் கொள்ளலாம். கீபோர்டை உபயோகித்து டைப் செய்ய சிரமப் படுவோருக்கு உபயோகமான இவ்வசதி தற்போது ஆங்கிலம், மற்றும் ஒரு சில மொழிகளில் மட்டுமே கிடைக்கிறது. தமிழுக்கும் விரைவில் கிடைக்கும் என எதிர்பார்ப்போம்.
குரலறி மென்பொருளை உபயோகிக்க முன்னர் உங்கள் குரலை கம்பியூட்டருக்கு ஒரு முறை பயிற்றுவிக்க வேண்டும். அவ்வாறு பயிற்றுவிக்கும் போது முதலில் மைக்ரபோனை சரிசெய்து கொள்ள வேண்டும். பேசும் போது அதிக சப்தமிட்டோ அல்லது மிக மென்மையாகவோ பேசுதல் கூடாது. அத்துடன் கம்பியூட்டர் இருக்கும் அறையினுள் பிற ஓசைகள்
புகாதவாறு அமைதியான சூழலில் பயிற்றுவித்தல் வேண்டும். இல்லையேல் எதிர்பார்த்த பலனைப் பெற முடியாது. இப்பயிற்சிக்கு 10 முதல் 15 நிமிடங்கள் வரை எடுக்கலாம்
ஒபிஸ் தொகுப்பை முழுமையாக நிறுவும் போதே (எஸ்.ஆர் என்ஜினும் நிறுவப்படும். எஸ்.ஆர் என்ஜின் நிறுவப்படா திருந்தால் பின்வரும் வழிமுறையில் நிறுவிக் கொள்ளலாம்.
1. கன்ட்ரோல் பேனலில் Add / remove Programs திறந்து கொள்ளவும்.
2. Change or remove Programs க்ளிக் செய்யுங்கள்
3. மைக்ரொசொப்ட் ஒபிஸ் 2003 க்ளிக் செய்த பிறகு Change பட்டNல் க்ளிக் செய்யுங்கள்.
4. Add / remove features ல் க்ளிக் செய்து நெக்ஸ்ட் க்ளிக் செய்யுங்கள்.
5. Choose advanced customization of applications தெரிவு செய்து நெக்ஸ்ட் க்ளிக் செய்யவும்
6. Features to install என்பதன் கீழ் Office shared features என்பதை டப்ள் க்ளிக் செய்யவும்.
7. Alternative user input என்பதை இரட்டை க்ளிக் செய்யுங்கள். பிறகு Speech க்ளிக் செய்யவும். கீழ் நோக்கிய அம்புகுறியில் க்ளிக் செய்து Run from my computer தேர்வு செய்யவும். பிறகு update பட்டனில் க்ளிக் செய்யுங்கள்.
இப்போது எவ்வாறு குரலைப் பயிற்றுவிப்பது எனப் பார்க்கலாம். முதலில் எம்.எஸ். வேர்டை திறந்து கொள்ளுங்கள். மெனு பாரில் உள்ள Tools மெனுவில் Speech தெரிவு செய்யுங்கள். அப்போது Welcome to Office Speech Recognition Wizard தோன்றும். இங்கு நெக்ஸ்ட் க்ளிக் செய்ய Microphone Wizard ௲ Welcome டயலொக் பொக்ஸ் தோன்றும் . மீண்டும் நெக்ஸ்ட் க்ளிக் செய்ய Test Microphone டயலொக் பொக்ஸ் தோன்றும். அங்கு காட்டப்பட்டுள்ள வாக்கியத்தை வழமையான குரலில் வாசிக்கவும். அப்போது Volume meter அசைவதைக் காணலாம். வொலுயும் மீட்டரானது பச்சை நிற பகுதிக்குள் இருக்குமாறு உங்கள் குரலில் ஏற்ற இறக்கத்தை சரிசெய்து கொள்ளவும். அடுத்து வரும் டயலொக் பொக்ஸ்ஸானது ஹெட்செட் வைத்திருப்பவர்களுக்கு மாத்திரமே. அதனால் மைக்ரபோனைப் பாவிப்பவர்கள் Finish பட்டனில் க்ளிக் செய்து விடலாம். ஹெட்செட் வைத்திருப்பவர்களானால் அதிலுள்ள வசனத்தை சப்தமிட்டு வாசித்தல் வேண்டும். பின்னர் அது பதிவு செய்யப்பட்டு மீண்டும் உங்கள் காதில் எதிரொலிக்கும். மைக்ரோபோனில் ஊதுவது போன்ற ஒலி எழுப்பினால் மைக்கை Adjust செய்து Finish பட்டனில் க்ளிக் செய்யவும்.
அடுத்ததாக உங்கள் குரலை ஒபிஸ¤க்குப் பயிற்றுவிப்பதற்கான விசர்ட் தோன்றும். இங்கு நெக்ஸ்ட் க்ளிக் செய்ய வரும் ஸ்பீச் புரொபைலை (Speech profile) பூரணப்படுத்தவும். பேசுவது ஆணா பெண்ணா மற்றும் எவ்வயதுக்குட்பட்டவர் ஆகிய விபரங்களைக் இங்கு கேட்கும். இங்கு கொடுக்கப்படும் விபரங்கள் குரலறியும் மென்பொருள் சிறப்பாக செயலாற்ற உதவும். இங்கு பொருத்தமானதைத் தேர்வு செய்து நெக்ஸ்ட் க்ளிக் செய்யவும்.
அப்போது சில அறிவுறுத்தல்களைக் கொண்ட ஒரு டயலொக் பொக்ஸ் தோன்றி அடுத்து வரவிருக்கும் கட்டத்தில் எவ்வாறு பயிற்சி மேற்கொள்ளல் வேண்டும் என்பது போன்ற விபரங்களைக் காட்டும். அத்துடன் எவ்வாறு பேச வேண்டும் என்பதைக் காட்டும் மாதிரி வாக்கியமும் இருக்கும். இப்போது நெக்ஸ்ட் க்ளிக் செய்ய மைக்கை ஒழுங்காக எட்ஜஸ்ட் செய்து கொள்ளும்படி சொல்லும். அடுத்து நெக்ஸ்ட் க்ளிக் செய்ய Voice Training டயலொக் பொக்ஸ் தோன்றும் .
அதிலுள்ள வாக்கியங்களை வழமையான குரலில் உரக்க வாசித்து நெக்ஸ்ட் க்ளிக் செய்ய வேண்டும். கட்டம் கட்டமாக வரும் அனைத்து வாக்கியங்களையும் வாசித்து முடித்த பின்னர் SR - engine உங்கள் குரல் வடிவம், சொற்களை உச்சரிக்கும் விதம் போன்ற விபரங்களை சேமித்து வைக்கும். இறுதியாகத் தோன்றும் கட்டத்தில் ஸ்பீச் ரெகக்னிசனில் ஆரம்பத்திலேயே முழுமையான, திருத்தமான விளைவை எதிர்பார்க்க முடியாது என்பதையும் முன்கூட்டியே சொல்லிவைக்கும்.
அடுத்து Finish க்Dக் செய்ய ஒரு வீடியோ பைல் இன்டனெட் எக்ஸ்ப்லோரரில் திறக்கப்படும். குரலறி மென்பொருளை எவ்வாறு பயன்படுத்தல் வேண்டும் போன்ற விவரங்களை அதில் பார்க்கலாம். பிறகு அதனை மூடி விட்டு டிக்டேட் செய்ய ஆரம்பிக்கவும். இப்போது வேர்ட் விண்டோவின் மேல் Language Bar தோன்றியிருப்பதைக் காணலாம். லெங்குவேஜ் பாரிலுள்ள பட்டன்கள் மூலம் டிக்டேசன் மோடிலும் (Dictation mode), வொய்ஸ் கமான்ட் மோடிலும் (Voice Command mode) மாறிக் கொள்ளளா¡ம்.
இப்போது வேர்டில் ஒரு புதிய டொகுயுமென்டைத் திறந்து லெங்குவேஜ் பாரில் டிக்டேசன் பட்டனில் க்ளிக் செய்யவும் அல்லது ‘டிக்டேசன்’ என மைக்ரொபோனில் சொல்லவும். இப்பொது டிக்டேட் செய்வதற்கான நிலைக்கு மாறும். நீங்கள் டைப் செய்ய வேண்டியதை மைக்கில் பேசவும். பேசும் போது நீல நிறப் பின்னணியில் புள்ளிகள் நகர்வதைக் காணலாம். SR - engine வாசிப்பதைப் புரிந்து கொண்டதும் அப்புள்ளிகளை டெக்ஸ்டாக மாற்றித் தரும். எனினும் டெக்ஸ்ட் பிழைகளின்றி மிகத் திருத்தமாக இருக்காது. அவ்வப்போது கீபோட், மவுஸையும் உபயோகித்து பிழைகளைத் திருத்திக் கொள்ளலாம்.அனேகமாக ஆங்கிலமல்லாத சொற்களை டெக்ஸ்டாக மாற்றும் போது பிழைகள் வரலாம். டிக்டேட் செய்வதை நிறுத்த மீண்டும் ‘மைக்ராபோன்' எனச்சொல்லவும். அதேபோல் டிக்டேட் மோடிலேயே திருத்தங்களை செய்வதற்கு Scratch that எனும் கமான்டைச் சொல்ல கடைசியாக டெக்ஸ்டாக மாற்றப்பட்ட வார்த்தை அழிக்கப்படும்.
வொய்ஸ் கமான்ட்
வொய்ஸ் கமான்டின் மூலம் மெனு கட்டளைகளை இலகுவில் தெரிவு செய்யலாம். உதாரணமாக மைக் மூலம் ‘பைல்’ என்று சொல்ல பைல் மெனு வரக்காணலாம். அதேபொல் ‘சேவ்’ என்று சொல்ல Save as டயலொக் பொக்ஸ் தோன்றும். தேர்வு செய்யப்பட்ட மெனுவை வேண்டாதபோது ‘எஸ்கேப்’ என்று சொன்னால் போதும். அதேபோல் டூல்பார்களில் காணப்படும் பட்டன்களையும் இயக்கலாம். பட்டனின் பெயரை மட்டும் சொன்னால் போதும். பட்டனின் பெயர் தெரியாத போது அந்த பட்டனின் மேல் மவுஸை நகர்த்தும் போது தோன்றும் டூல் டிப்பைப் பார்த்து பெயரை சொல்லுங்கள். இதே போன்ற வொய்ஸ் கமான்ட்கள் ஏராளம் உள்ளன. அவற்றைத் Office Assistant ஐ உதவிக்கு அழைத்து தெரிந்து கொள்ளவும்.
பேச்சை எழுத்தாக மாற்றுவது போல் நீங்கள் டைப் செய்ததை கம்பியூட்டர் வாசிக்கும்படியும் செய்யலாம். Text to speech எனப்படும் இவ்வசதியைப் பெற உங்கள் கணினியில் விண்டோஸ் எக்ஸ்பீ அல்லது விஸ்டா நிறுவியிருத்தல் வேண்டும். லெங்குவேஜ் பாரில் அதற்கென Speak என்ற பட்டன் தோன்றும். அதில் க்ளிக் செய்ய டைப் செய்யப்பட்டதை கம்பியூட்டர் வாசிக்க ஆரம்பிக்கும்.
ஸ்பீச் ரெகக்னிசனை பாவனையில் கொண்டு வரும்போது அதனைப் பற்றி மேலும் கற்றுக் கொள்ளளாம். இதனை நீங்கள் வேர்டில் மட்டுமன்றி Office Package லுள்ள ஏனைய ப்ரோக்ரம்களிலும் பயன்படுத்தலாம். குறிப்பாக எக்ஸலில் பணியாற்றும்போது இலக்கங்களை இதன் மூலம் இலகுவாக உள்ளீடு செய்து கொள்ளலாம். அத்துடன் SR Engine ஐ உபயோகப்படுத்த ஒவ்வொரு முறையும் இதேபோல் செட்டப் செய்ய வேண்டியதில்லை. அடுத்த முறை SR Engine ல் பணியாற்ற, வேர்ட் விண்டோவில் Tools மெனுவில் Speech க்ளிக் செய்ய லெங்குவேஜ் பார் மட்டுமே வரும்.
-அனூப்-
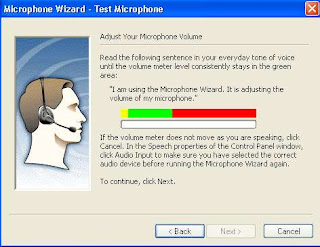 ட்ரேகன் டிக்டேட் என்பது முதன் முதலில் வந்த குரலறி மென்பொருள்களாகும் எம்.எஸ்.ஒபிஸ் தொகுப்பிலும் SR Engine இணைக்கப்பட்டுள்ளது. எம்.எஸ்.ஒபிஸ் தொகுப்பின் எக்ஸ்பீ மற்றும் 2003 பதிப்புகளிலும் விண்டோஸ் எக்ஸ்பீ மற்றும் Cஸ்டா பதிப்புகளிலும் இணைக்கப்பட்டுள்ளது. எனினும் இந்த வசதி எம்.எஸ்.ஒபிஸின் அண்மைய பதிப்பான 2007 ல் இல்லை.
ட்ரேகன் டிக்டேட் என்பது முதன் முதலில் வந்த குரலறி மென்பொருள்களாகும் எம்.எஸ்.ஒபிஸ் தொகுப்பிலும் SR Engine இணைக்கப்பட்டுள்ளது. எம்.எஸ்.ஒபிஸ் தொகுப்பின் எக்ஸ்பீ மற்றும் 2003 பதிப்புகளிலும் விண்டோஸ் எக்ஸ்பீ மற்றும் Cஸ்டா பதிப்புகளிலும் இணைக்கப்பட்டுள்ளது. எனினும் இந்த வசதி எம்.எஸ்.ஒபிஸின் அண்மைய பதிப்பான 2007 ல் இல்லை.இதனை எம்.எஸ் வேர்டில் ஒரு முறை செட்டப் (Setup) செய்து கொண்டால் ஏனைய ஓபிஸ் புரோக்ரம்களிலும் பயன்படுத்திக் கொள்ளலாம். கீபோர்டை உபயோகித்து டைப் செய்ய சிரமப் படுவோருக்கு உபயோகமான இவ்வசதி தற்போது ஆங்கிலம், மற்றும் ஒரு சில மொழிகளில் மட்டுமே கிடைக்கிறது. தமிழுக்கும் விரைவில் கிடைக்கும் என எதிர்பார்ப்போம்.
குரலறி மென்பொருளை உபயோகிக்க முன்னர் உங்கள் குரலை கம்பியூட்டருக்கு ஒரு முறை பயிற்றுவிக்க வேண்டும். அவ்வாறு பயிற்றுவிக்கும் போது முதலில் மைக்ரபோனை சரிசெய்து கொள்ள வேண்டும். பேசும் போது அதிக சப்தமிட்டோ அல்லது மிக மென்மையாகவோ பேசுதல் கூடாது. அத்துடன் கம்பியூட்டர் இருக்கும் அறையினுள் பிற ஓசைகள்
புகாதவாறு அமைதியான சூழலில் பயிற்றுவித்தல் வேண்டும். இல்லையேல் எதிர்பார்த்த பலனைப் பெற முடியாது. இப்பயிற்சிக்கு 10 முதல் 15 நிமிடங்கள் வரை எடுக்கலாம்
ஒபிஸ் தொகுப்பை முழுமையாக நிறுவும் போதே (எஸ்.ஆர் என்ஜினும் நிறுவப்படும். எஸ்.ஆர் என்ஜின் நிறுவப்படா திருந்தால் பின்வரும் வழிமுறையில் நிறுவிக் கொள்ளலாம்.
1. கன்ட்ரோல் பேனலில் Add / remove Programs திறந்து கொள்ளவும்.
2. Change or remove Programs க்ளிக் செய்யுங்கள்
3. மைக்ரொசொப்ட் ஒபிஸ் 2003 க்ளிக் செய்த பிறகு Change பட்டNல் க்ளிக் செய்யுங்கள்.
4. Add / remove features ல் க்ளிக் செய்து நெக்ஸ்ட் க்ளிக் செய்யுங்கள்.
5. Choose advanced customization of applications தெரிவு செய்து நெக்ஸ்ட் க்ளிக் செய்யவும்
6. Features to install என்பதன் கீழ் Office shared features என்பதை டப்ள் க்ளிக் செய்யவும்.
7. Alternative user input என்பதை இரட்டை க்ளிக் செய்யுங்கள். பிறகு Speech க்ளிக் செய்யவும். கீழ் நோக்கிய அம்புகுறியில் க்ளிக் செய்து Run from my computer தேர்வு செய்யவும். பிறகு update பட்டனில் க்ளிக் செய்யுங்கள்.
இப்போது எவ்வாறு குரலைப் பயிற்றுவிப்பது எனப் பார்க்கலாம். முதலில் எம்.எஸ். வேர்டை திறந்து கொள்ளுங்கள். மெனு பாரில் உள்ள Tools மெனுவில் Speech தெரிவு செய்யுங்கள். அப்போது Welcome to Office Speech Recognition Wizard தோன்றும். இங்கு நெக்ஸ்ட் க்ளிக் செய்ய Microphone Wizard ௲ Welcome டயலொக் பொக்ஸ் தோன்றும் . மீண்டும் நெக்ஸ்ட் க்ளிக் செய்ய Test Microphone டயலொக் பொக்ஸ் தோன்றும். அங்கு காட்டப்பட்டுள்ள வாக்கியத்தை வழமையான குரலில் வாசிக்கவும். அப்போது Volume meter அசைவதைக் காணலாம். வொலுயும் மீட்டரானது பச்சை நிற பகுதிக்குள் இருக்குமாறு உங்கள் குரலில் ஏற்ற இறக்கத்தை சரிசெய்து கொள்ளவும். அடுத்து வரும் டயலொக் பொக்ஸ்ஸானது ஹெட்செட் வைத்திருப்பவர்களுக்கு மாத்திரமே. அதனால் மைக்ரபோனைப் பாவிப்பவர்கள் Finish பட்டனில் க்ளிக் செய்து விடலாம். ஹெட்செட் வைத்திருப்பவர்களானால் அதிலுள்ள வசனத்தை சப்தமிட்டு வாசித்தல் வேண்டும். பின்னர் அது பதிவு செய்யப்பட்டு மீண்டும் உங்கள் காதில் எதிரொலிக்கும். மைக்ரோபோனில் ஊதுவது போன்ற ஒலி எழுப்பினால் மைக்கை Adjust செய்து Finish பட்டனில் க்ளிக் செய்யவும்.
அடுத்ததாக உங்கள் குரலை ஒபிஸ¤க்குப் பயிற்றுவிப்பதற்கான விசர்ட் தோன்றும். இங்கு நெக்ஸ்ட் க்ளிக் செய்ய வரும் ஸ்பீச் புரொபைலை (Speech profile) பூரணப்படுத்தவும். பேசுவது ஆணா பெண்ணா மற்றும் எவ்வயதுக்குட்பட்டவர் ஆகிய விபரங்களைக் இங்கு கேட்கும். இங்கு கொடுக்கப்படும் விபரங்கள் குரலறியும் மென்பொருள் சிறப்பாக செயலாற்ற உதவும். இங்கு பொருத்தமானதைத் தேர்வு செய்து நெக்ஸ்ட் க்ளிக் செய்யவும்.
அப்போது சில அறிவுறுத்தல்களைக் கொண்ட ஒரு டயலொக் பொக்ஸ் தோன்றி அடுத்து வரவிருக்கும் கட்டத்தில் எவ்வாறு பயிற்சி மேற்கொள்ளல் வேண்டும் என்பது போன்ற விபரங்களைக் காட்டும். அத்துடன் எவ்வாறு பேச வேண்டும் என்பதைக் காட்டும் மாதிரி வாக்கியமும் இருக்கும். இப்போது நெக்ஸ்ட் க்ளிக் செய்ய மைக்கை ஒழுங்காக எட்ஜஸ்ட் செய்து கொள்ளும்படி சொல்லும். அடுத்து நெக்ஸ்ட் க்ளிக் செய்ய Voice Training டயலொக் பொக்ஸ் தோன்றும் .
அதிலுள்ள வாக்கியங்களை வழமையான குரலில் உரக்க வாசித்து நெக்ஸ்ட் க்ளிக் செய்ய வேண்டும். கட்டம் கட்டமாக வரும் அனைத்து வாக்கியங்களையும் வாசித்து முடித்த பின்னர் SR - engine உங்கள் குரல் வடிவம், சொற்களை உச்சரிக்கும் விதம் போன்ற விபரங்களை சேமித்து வைக்கும். இறுதியாகத் தோன்றும் கட்டத்தில் ஸ்பீச் ரெகக்னிசனில் ஆரம்பத்திலேயே முழுமையான, திருத்தமான விளைவை எதிர்பார்க்க முடியாது என்பதையும் முன்கூட்டியே சொல்லிவைக்கும்.
அடுத்து Finish க்Dக் செய்ய ஒரு வீடியோ பைல் இன்டனெட் எக்ஸ்ப்லோரரில் திறக்கப்படும். குரலறி மென்பொருளை எவ்வாறு பயன்படுத்தல் வேண்டும் போன்ற விவரங்களை அதில் பார்க்கலாம். பிறகு அதனை மூடி விட்டு டிக்டேட் செய்ய ஆரம்பிக்கவும். இப்போது வேர்ட் விண்டோவின் மேல் Language Bar தோன்றியிருப்பதைக் காணலாம். லெங்குவேஜ் பாரிலுள்ள பட்டன்கள் மூலம் டிக்டேசன் மோடிலும் (Dictation mode), வொய்ஸ் கமான்ட் மோடிலும் (Voice Command mode) மாறிக் கொள்ளளா¡ம்.
இப்போது வேர்டில் ஒரு புதிய டொகுயுமென்டைத் திறந்து லெங்குவேஜ் பாரில் டிக்டேசன் பட்டனில் க்ளிக் செய்யவும் அல்லது ‘டிக்டேசன்’ என மைக்ரொபோனில் சொல்லவும். இப்பொது டிக்டேட் செய்வதற்கான நிலைக்கு மாறும். நீங்கள் டைப் செய்ய வேண்டியதை மைக்கில் பேசவும். பேசும் போது நீல நிறப் பின்னணியில் புள்ளிகள் நகர்வதைக் காணலாம். SR - engine வாசிப்பதைப் புரிந்து கொண்டதும் அப்புள்ளிகளை டெக்ஸ்டாக மாற்றித் தரும். எனினும் டெக்ஸ்ட் பிழைகளின்றி மிகத் திருத்தமாக இருக்காது. அவ்வப்போது கீபோட், மவுஸையும் உபயோகித்து பிழைகளைத் திருத்திக் கொள்ளலாம்.அனேகமாக ஆங்கிலமல்லாத சொற்களை டெக்ஸ்டாக மாற்றும் போது பிழைகள் வரலாம். டிக்டேட் செய்வதை நிறுத்த மீண்டும் ‘மைக்ராபோன்' எனச்சொல்லவும். அதேபோல் டிக்டேட் மோடிலேயே திருத்தங்களை செய்வதற்கு Scratch that எனும் கமான்டைச் சொல்ல கடைசியாக டெக்ஸ்டாக மாற்றப்பட்ட வார்த்தை அழிக்கப்படும்.
வொய்ஸ் கமான்ட்
வொய்ஸ் கமான்டின் மூலம் மெனு கட்டளைகளை இலகுவில் தெரிவு செய்யலாம். உதாரணமாக மைக் மூலம் ‘பைல்’ என்று சொல்ல பைல் மெனு வரக்காணலாம். அதேபொல் ‘சேவ்’ என்று சொல்ல Save as டயலொக் பொக்ஸ் தோன்றும். தேர்வு செய்யப்பட்ட மெனுவை வேண்டாதபோது ‘எஸ்கேப்’ என்று சொன்னால் போதும். அதேபோல் டூல்பார்களில் காணப்படும் பட்டன்களையும் இயக்கலாம். பட்டனின் பெயரை மட்டும் சொன்னால் போதும். பட்டனின் பெயர் தெரியாத போது அந்த பட்டனின் மேல் மவுஸை நகர்த்தும் போது தோன்றும் டூல் டிப்பைப் பார்த்து பெயரை சொல்லுங்கள். இதே போன்ற வொய்ஸ் கமான்ட்கள் ஏராளம் உள்ளன. அவற்றைத் Office Assistant ஐ உதவிக்கு அழைத்து தெரிந்து கொள்ளவும்.
பேச்சை எழுத்தாக மாற்றுவது போல் நீங்கள் டைப் செய்ததை கம்பியூட்டர் வாசிக்கும்படியும் செய்யலாம். Text to speech எனப்படும் இவ்வசதியைப் பெற உங்கள் கணினியில் விண்டோஸ் எக்ஸ்பீ அல்லது விஸ்டா நிறுவியிருத்தல் வேண்டும். லெங்குவேஜ் பாரில் அதற்கென Speak என்ற பட்டன் தோன்றும். அதில் க்ளிக் செய்ய டைப் செய்யப்பட்டதை கம்பியூட்டர் வாசிக்க ஆரம்பிக்கும்.
ஸ்பீச் ரெகக்னிசனை பாவனையில் கொண்டு வரும்போது அதனைப் பற்றி மேலும் கற்றுக் கொள்ளளாம். இதனை நீங்கள் வேர்டில் மட்டுமன்றி Office Package லுள்ள ஏனைய ப்ரோக்ரம்களிலும் பயன்படுத்தலாம். குறிப்பாக எக்ஸலில் பணியாற்றும்போது இலக்கங்களை இதன் மூலம் இலகுவாக உள்ளீடு செய்து கொள்ளலாம். அத்துடன் SR Engine ஐ உபயோகப்படுத்த ஒவ்வொரு முறையும் இதேபோல் செட்டப் செய்ய வேண்டியதில்லை. அடுத்த முறை SR Engine ல் பணியாற்ற, வேர்ட் விண்டோவில் Tools மெனுவில் Speech க்ளிக் செய்ய லெங்குவேஜ் பார் மட்டுமே வரும்.
-அனூப்-









